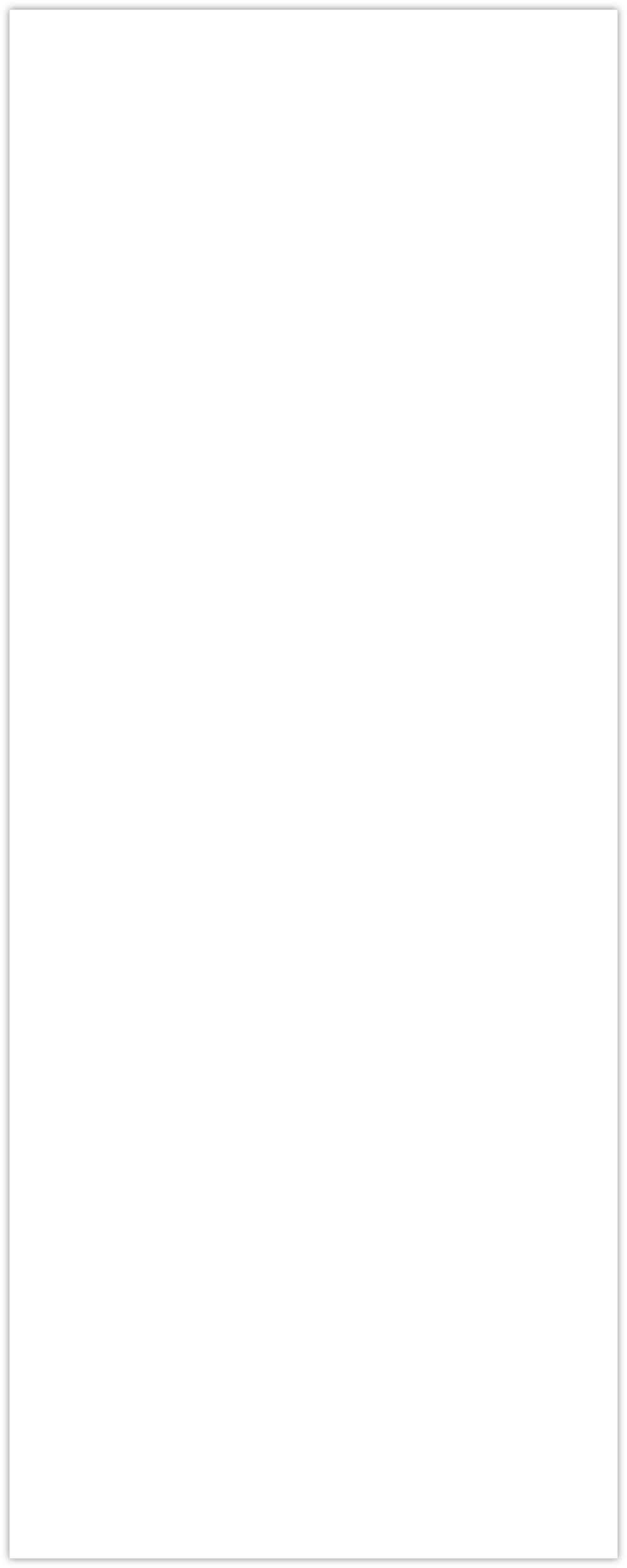
Support - FAQ


How can I use iPhone to view VIVOTEK camera?
How can I set up my camera over Internet?
How to get the IP address of the Video Server or IP camera?
I would like to know if there is a way to view IP cameras via browsers other than IE. (Such as Opera, Firefox, Chrome, etc.)
Which models support Local Storage?
How to do recording?
How can I set up my camera over Internet?
How to get the IP address of the Video Server or IP camera?
I would like to know if there is a way to view IP cameras via browsers other than IE. (Such as Opera, Firefox, Chrome, etc.)
Which models support Local Storage?
How to do recording?
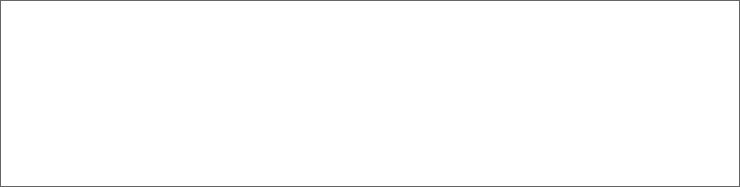
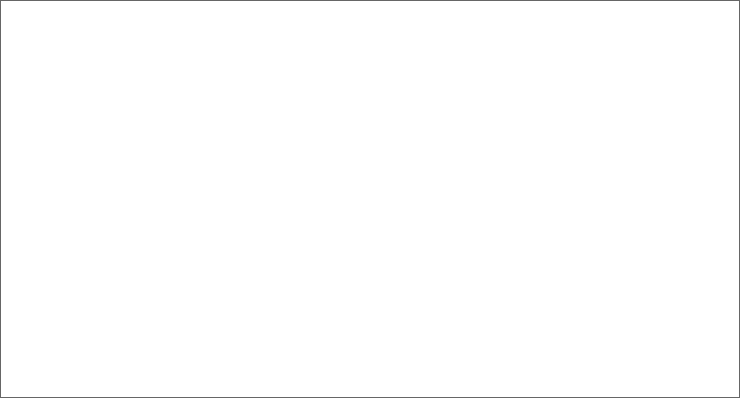
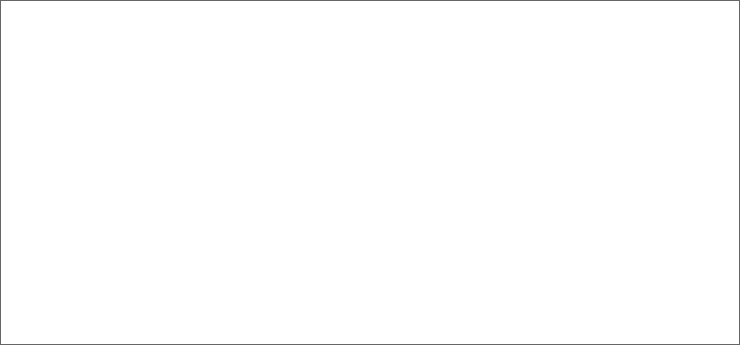
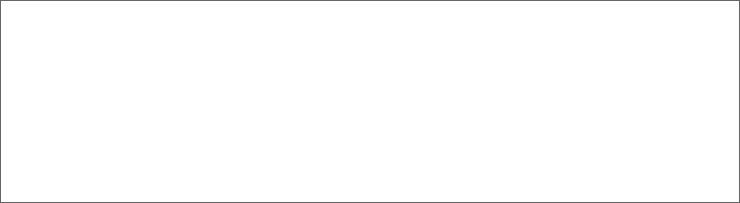

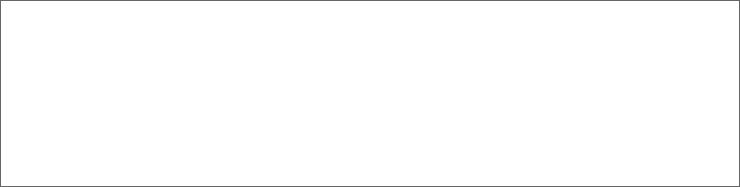
How can I use iPhone to view VIVOTEK camera?
1. The Safari browser of the iPhone supports to receive the Motion-JPEG stream.
2. IP7135 / IP7137 / PT7137 / PT7135 / IP7131 / IP7132 do NOT support Motion JPEG, they can not work on the Safari of iPhone.
3. The other 7000 series and 8000 series cameras support Motion JPEG, they can work on the Safari of iPhone.
The following is the steps when you want to use iPhone to view our cameras.
1. Set the video codec of the camera to MJPEG instead of MPEG4.
2. Run the Safari browser of iPhone.
3. Enter the IP address of the camera into the URL field of the Safari.
How can I set up my camera over Internet?
Please try the following steps:
1. Restore the camera to factory default settings..
2. Connect your camera to the router, and use Installation Wizard to find the IP address of your camera in LAN. You can refer to the following picture to set up your equipments:
3. If the LAN IP address of your camera is 192.168.2.10, please forward some ports for 192.168.2.10 in the router side:
• If your camera is 6000 series, please forward
• HTTP port 80
• UDP audio channel port 5002
• UDP video channel port 5003
• If your camera is 7000/8000 series, please forward
• HTTP port 80
• RTSP port 554
• RTP port for audio 5556
• RTCP port for audio 5557
• RTP port for video 5558
• RTCP port for video 5559
• IIf your camera is 3000 series camera, please forward
• HTTP port 80
• Control channel port 5001
• Video channel port 5003
• Audio channel port 5002
How to get the IP address of the Video Server or IP camera?
At first you can use our Installation Wizard to get the IP address of our products and connect to them and you can download it. If it doesn't work, you have to refer the following.
1. Your Network environment has DHCP service:
• Please restore your camera to factory default settings first, and then use Installation Wizard to find its IP address.
2. Your Network environment does not have DHCP service:
a) If you are using 2000, 3000, 6000 series and IP7137 / IP7135 / PT7137 / PT7135 cameras.
Please follow the under steps:
- Restore your camera to factory default settings.
- Connect your camera to your PC directly by a cross-over line directly.
- Set IP address of your PC to be 192.168.0.100
- Power on your camera.
- Open an Internet Explorer and type 192.168.0.99 to connect the camera.
b) If you are using our new product such as IP7138 / IP7139 / FD7131 / VS7100… etc, no matter your network
environment is what, you can always find the camera by Installation Wizard II with the IP address 169.254.x.y.
And then, please double click the camera found by Installation Wizard II or directly type the IP address to your
Internet Explorer URL box to access your camera (you do not need to change your PC's IP address). After access
your camera, please go to "Network" page to configure proper network settings.
I would like to know if there is a way to view IP cameras via browsers other than IE. (Such as Opera, Firefox, Chrome, etc.)
8000 series:
You can view it on IE8 and Firefox 5.x. Please set the video codec to MJPEG, and then you can view it on Opera and Chrome.
Old 7000 series (PT7135,PT7137, IP7135, PT7137):
With other browsers, you only can get snapshot by this command http:///cgi-bin/video.jpg
New 7000 series:
Please set the video codec to MJPEG, and then you can view it on Opera, Firefox, Chrome.
Which models support Local Storage?
• IP7138/IP7139 - CF card
• FD7141 / FD8361 / FD8361L / IP7160 / IP7161 / IP7361 / IP8151 / IP8151P/ IP8161 / SD73x3 / SD81x1 - SD card
• FD8133 / FD8133V / FD8134 / FD8134V / IP8330 / IP8332 / MD7530 / MD7560 - Micro SD card
How to do recording?
• For all models, you can use our bundled software to do recording. For 2000 series product, you should have ST2202 or ST2403; for 3000, 6000, 7000 series products, you should have ST3402; for 8000 series products, you should have ST7501.. Please download the quick guide-1 for recording in ST3402.
• If you use IP7000 series camera, you can use the vide clip event to do recording. Please refer to quick guide-2, which takes PT7137 for example. (Suite to IP7131 / IP7132 / IP7137 / IP7135 / PT7137 / PT7135) Or to refer to the quick guide-3, which takes IP7138 for example. (Suite to 7000 series except IP7131 / IP7132 / IP7137 / IP7135 / PT7137 / PT7135).
• If you use IP7138 / VS7100, you can use "Recording" function to do the recording. Please refer to the quick guide-4, which takes IP7138 for example. If you use IP7138 / VS7100, you can record the video directly from the Plug-in. Please refer to the quick guide-5, which takes IP7138 for example.
1. The Safari browser of the iPhone supports to receive the Motion-JPEG stream.
2. IP7135 / IP7137 / PT7137 / PT7135 / IP7131 / IP7132 do NOT support Motion JPEG, they can not work on the Safari of iPhone.
3. The other 7000 series and 8000 series cameras support Motion JPEG, they can work on the Safari of iPhone.
The following is the steps when you want to use iPhone to view our cameras.
1. Set the video codec of the camera to MJPEG instead of MPEG4.
2. Run the Safari browser of iPhone.
3. Enter the IP address of the camera into the URL field of the Safari.
How can I set up my camera over Internet?
Please try the following steps:
1. Restore the camera to factory default settings..
2. Connect your camera to the router, and use Installation Wizard to find the IP address of your camera in LAN. You can refer to the following picture to set up your equipments:
3. If the LAN IP address of your camera is 192.168.2.10, please forward some ports for 192.168.2.10 in the router side:
• If your camera is 6000 series, please forward
• HTTP port 80
• UDP audio channel port 5002
• UDP video channel port 5003
• If your camera is 7000/8000 series, please forward
• HTTP port 80
• RTSP port 554
• RTP port for audio 5556
• RTCP port for audio 5557
• RTP port for video 5558
• RTCP port for video 5559
• IIf your camera is 3000 series camera, please forward
• HTTP port 80
• Control channel port 5001
• Video channel port 5003
• Audio channel port 5002
How to get the IP address of the Video Server or IP camera?
At first you can use our Installation Wizard to get the IP address of our products and connect to them and you can download it. If it doesn't work, you have to refer the following.
1. Your Network environment has DHCP service:
• Please restore your camera to factory default settings first, and then use Installation Wizard to find its IP address.
2. Your Network environment does not have DHCP service:
a) If you are using 2000, 3000, 6000 series and IP7137 / IP7135 / PT7137 / PT7135 cameras.
Please follow the under steps:
- Restore your camera to factory default settings.
- Connect your camera to your PC directly by a cross-over line directly.
- Set IP address of your PC to be 192.168.0.100
- Power on your camera.
- Open an Internet Explorer and type 192.168.0.99 to connect the camera.
b) If you are using our new product such as IP7138 / IP7139 / FD7131 / VS7100… etc, no matter your network
environment is what, you can always find the camera by Installation Wizard II with the IP address 169.254.x.y.
And then, please double click the camera found by Installation Wizard II or directly type the IP address to your
Internet Explorer URL box to access your camera (you do not need to change your PC's IP address). After access
your camera, please go to "Network" page to configure proper network settings.
I would like to know if there is a way to view IP cameras via browsers other than IE. (Such as Opera, Firefox, Chrome, etc.)
8000 series:
You can view it on IE8 and Firefox 5.x. Please set the video codec to MJPEG, and then you can view it on Opera and Chrome.
Old 7000 series (PT7135,PT7137, IP7135, PT7137):
With other browsers, you only can get snapshot by this command http:///cgi-bin/video.jpg
New 7000 series:
Please set the video codec to MJPEG, and then you can view it on Opera, Firefox, Chrome.
Which models support Local Storage?
• IP7138/IP7139 - CF card
• FD7141 / FD8361 / FD8361L / IP7160 / IP7161 / IP7361 / IP8151 / IP8151P/ IP8161 / SD73x3 / SD81x1 - SD card
• FD8133 / FD8133V / FD8134 / FD8134V / IP8330 / IP8332 / MD7530 / MD7560 - Micro SD card
How to do recording?
• For all models, you can use our bundled software to do recording. For 2000 series product, you should have ST2202 or ST2403; for 3000, 6000, 7000 series products, you should have ST3402; for 8000 series products, you should have ST7501.. Please download the quick guide-1 for recording in ST3402.
• If you use IP7000 series camera, you can use the vide clip event to do recording. Please refer to quick guide-2, which takes PT7137 for example. (Suite to IP7131 / IP7132 / IP7137 / IP7135 / PT7137 / PT7135) Or to refer to the quick guide-3, which takes IP7138 for example. (Suite to 7000 series except IP7131 / IP7132 / IP7137 / IP7135 / PT7137 / PT7135).
• If you use IP7138 / VS7100, you can use "Recording" function to do the recording. Please refer to the quick guide-4, which takes IP7138 for example. If you use IP7138 / VS7100, you can record the video directly from the Plug-in. Please refer to the quick guide-5, which takes IP7138 for example.


